EECS 183: Elementary Programming Concepts - Project 4: CoolPics
p4-coolpics
EECS 183 Project 4: CoolPics
Direct autograder link
In this project, you will create a program that reads in a description of shapes, draws those shapes, and saves the result to a file. You will represent the different shapes using classes. Here are some examples of images created by students in past semesters:
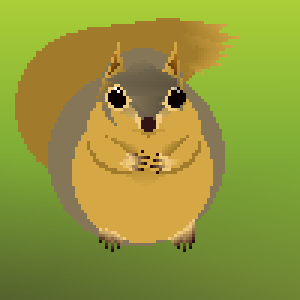



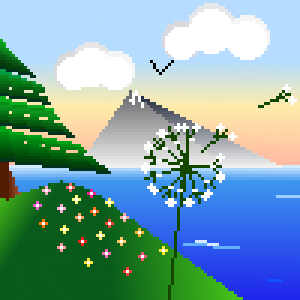
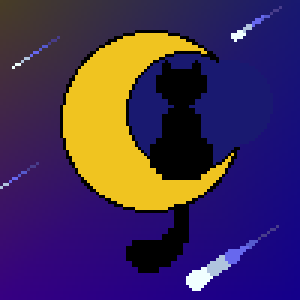
By completing this project, you will learn to:
- Develop an application using multiple classes
- Divide a C++ program into source and header files
- Read program input from a file with multiple line formats
- Write test cases for classes
- Write member function stubs given their declarations
You will apply the following skills you learned in lecture:
- Lecture 14
- Read and write to files using streams
- Lecture 15
- Write code using classes
- Write and use default and non-default constructors
- Lecture 16
- Place class and member function declarations and definitions in the correct files
- Access
publicandprivateportions of a class in the appropriate places - Write and use getter and setter functions
- Define and use multiple non-default constructors
- Lecture 17
- Create and use classes that contain member variables that are instances of other classes
- Lecture 18
- Write test cases for code structured with classes
Getting Started
Starter Files
Download the starter files using this link and create a project using them in your IDE.
You will be working with the following files:
| File | Role | What you will do |
|---|---|---|
pics.cpp | Driver for application | Write code here and submit |
test.cpp | Test cases | Write code here and submit |
Circle.cpp, Color.cpp, Graphics.cpp, Line.cpp, Point.cpp, Rectangle.cpp, Triangle.cpp | Member function definitions | Write code here and submit |
Circle.h, Color.h, Graphics.h, Line.h, Point.h, Rectangle.h, Triangle.h | Class declarations | Do not modify! |
Shape.h, Shape.cpp | Provided support code | Do not modify! |
bmp.h, utility.h | Provided support code | Do not modify! |
.txt files | Input to generate pictures | Use these as input for testing pics.cpp |
.bmp files | Ouput from .txt files | Use these for testing the output of pics.cpp |
We suggest writing the code in the following order:
test.cpp(ongoing as you develop each class)Point.cppColor.cppGraphics.cppLine.cppTriangle.cppCircle.cppRectangle.cpppics.cpp
Writing Function Stubs
The first time you try to run the starter code, you will see many compile errors. They will look something like the following.
| Rectangle.obj : error LNK2001: unresolved external symbol "public: __thiscall Point::Point(int,int)" (??0Point@@QAE@HH@Z) |
These errors are due to missing function definitions for most of the class member functions. In previous projects in EECS 183, you were provided with all of the necessary functions for each project. The shell of the function definitons were given and you had to finish implementing them. For this project, you will be required to complete all of the shells of the function definitions. This must be completed for all classes before you will be able to compile your code. Each function declaration must have a corresponding function definition once any call to the function exists. This is called a function stub. You must write all of the stubs for each function definition immediately after creating your project in Visual Studio or Xcode.
A function stub for the Point class non-default constructor would look like the following, and appear in the file Point.cpp
| Point::Point(int xVal, int yVal) { | |
| // to do - implement | |
| } |
While a function stub for the Point class checkRange function would look like the following:
| int Point::checkRange(int val) { | |
| // to do - implement | |
| // to do - replace with correct return statement | |
| return val; | |
| } |
Submission and Grading
Submit your code to the autograder here. You receive 4 submits each day and your best overall submission counts as your score. You will submit 11 files, which must be called Circle.cpp, Color.cpp, Graphics.cpp, Line.cpp, pics.cpp, Point.cpp, Rectange.cpp, Triangle.cpp, test.cpp, data1.txt, and data2.txt
The data1.txt and data2.txt files can contain any content you wish. They are to help you write test cases for file I/O in test.cpp. You might use data1.txt with shapes you have added for reading in your test.cpp, and data2.txt to test writing.
- Correctness (60 points). To what extent does your code implement the features required by our specification? To what extent is your code consistent with our specifications and free of bugs?
- Testing (10 points). Write a test suite in
test.cppthat exposes bugs on the autograder. - Style (10 points). To what extent is your code written well? To what extent is your code readable? Consult the project style rubric and the EECS 183 Style Guide for some tips!
If you submit by 11:59 PM on Wednesday, October 30, you will earn 5% extra credit on the correctness portion of the project. If you submit by 11:59 PM on Thursday, October 31, you will earn 2.5% extra credit on the correctness portion of the project.
Working with a Partner
- For Projects 3 and 4, you may choose to work with one other student who is currently enrolled in EECS 183.
- Although you are welcome to work alone if you wish, we encourage you to consider partnering up for Project 4. If you would like a partner but don’t know anyone in the class, we encourage you to use the Search for Teammates post on Piazza if you want to find someone! Please make sure to mark your search as Done once you’ve found a partner.
- As a further reminder, a partnership is defined as two people. You are encouraged to help each other and discuss the project in English (or in some other human language), but don’t share project code with anyone but your partner.
- To register a partnership on the autograder, go to the autograder link for the project and select “Send group invitation”. Then, add your partner to the group by entering their email when prompted. They will receive a confirmation after registration, and must accept the invitation before the partnership can submit. You must choose whether or not to register for a group on the autograder before you can submit. If you select the option to work alone, you will not be able to work with a partner later in the project. If a partnership needs to be changed after you register, you may submit an admin request.
- The partnership will be treated as one student for the purpose of the autograder, and you will not receive additional submits beyond the given ten submits per day.
- If you decide to work with a partner, be sure to review the guidelines for working with a partner. If you choose to use late days and you are working in a partnership, review the document for how late days will be charged against each partner.
Collaboration Policy
We want students to learn from and with each other, and we encourage you to collaborate. We also want to encourage you to reach out and get help when you need it. You are encouraged to:
- Give or receive help in understanding course concepts covered in lecture or lab.
- Practice and study with other students to prepare for assessments or exams.
- Consult with other students to better understand project specifications.
- Discuss general design principles or ideas as they relate to projects.
- Help others understand compiler errors or how to debug parts of their code.
To clarify the last item, you are permitted to look at another student’s code to help them understand what is going on with their code. You are not allowed to tell them what to write for their code, and you are not allowed to copy their work to use in your own solution. If you are at all unsure whether your collaboration is allowed, please contact the course staff via the admin form before you do anything. We will help you determine if what you’re thinking of doing is in the spirit of collaboration for EECS 183.
The following are considered Honor Code violations:
- Submitting others’ work as your own.
- Copying or deriving portions of your code from others’ solutions.
- Collaborating to write your code so that your solutions are identifiably similar.
- Sharing your code with others to use as a resource when writing their code.
- Receiving help from others to write your code.
- Sharing test cases with others if they are turned in as part of your solution.
- Sharing your code in any way, including making it publicly available in any form (e.g. a public GitHub repository or personal website).
The full collaboration policy can be found in the syllabus.
Suggested Timeline
For this project, you will be implementing a variety of classes. You will be approximately on schedule if by each date you have written tests for, implemented, and submitted to the autograder each specified class.
- Wed, October 23: Written all function stubs and can compile your project locally.
- Fri, October 25:
Point.cpp - Sat, October 26:
Color.cpp,Graphics.cpp - Sun, October 27:
Line.cpp,Triangle.cpp - Mon, October 28:
Circle.cpp,Rectangle.cpp, and you have eaten plenty of candy :) - Wed, October 30:
pics.cppand any final debugging. Make your final submission today for 5% extra credit! - Fri, November 1: Project is due. Make your final submission to the autograder today before 11:59 PM.
Solution Overview
Your task in this project will be to write a program which can read in a .txt data file, process the data, and create and write a .bmp file for the corresponding image.
In computer 2D graphics, it is common to represent an image in a coordinate system where the x axis directed to the right, but the y axis is directed downward, so that the origin is in the top left corner. And so if the image is of size 100 pixels × 100 pixels, the pixel at coordinate (0,0) would be located in the top left corner, the pixel at coordinate (99,0) would be in the top right corner, the pixel at coordinate (0,99) would be in the bottom left corner and the pixel at coordinate (99,99) would be in the bottom right corner, as this graph demonstrates:
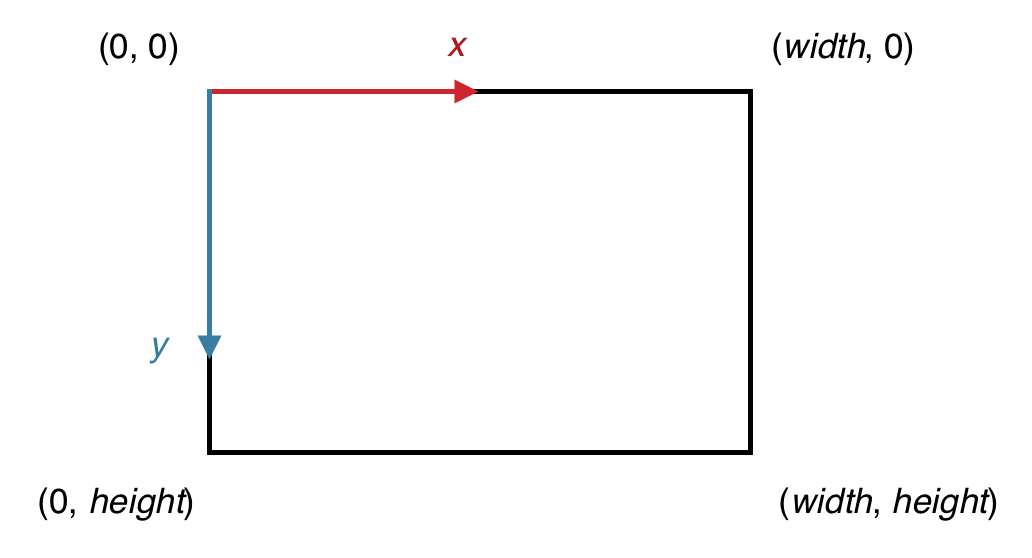
Color
Color is often represented with three numbers in computing. Red, green, and blue are the primary colors that are mixed to display the color of a pixel on a computer monitor. Nearly every color of emitted light that a human can see can be created by combining these three colors in varying levels. And so we can represent colors by specifying the amount of red, green and blue we want. If we use 8 bits to represent each of the three colors in a pixel, there are 28 = 256 possible values for a color. And so the intensity of red, green and blue ranges from 0 to 255, 0 meaning “no color” and 255 meaning “lots of that color”. Thus was developed the RGB representation of color: first the intensity of red is given, followed by the intensity of green and the intensity of blue. If you wanted to represent the color red, the value of red would be 255, the value of green would be 0 and the value of blue would be 0 and you’d have an RGB triple (255, 0, 0). The table below illustrates how red and some other colors are represented in the RGB model:
| Color | Red value | Green value | Blue value |
|---|---|---|---|
| Red | 255 | 0 | 0 |
| Yellow | 255 | 255 | 0 |
| Green | 0 | 255 | 0 |
| Aqua | 0 | 255 | 255 |
| Blue | 0 | 0 | 255 |
| Magenta | 255 | 0 | 255 |
| White | 255 | 255 | 255 |
| Black | 0 | 0 | 0 |
Incidentally, this same representation is used for the colors in HTML and CSS on the web. If interested, take a look at http://en.wikipedia.org/wiki/Web_colors for more details.
Graphics class
The Graphics class holds a representation of pixels in an image and provides some functions that can be used to do things such as setting an individual pixel or writing an entire image to a file. One of your tasks is to finish implementing these functions.
Notice that the pixel information is stored in pixelData, a two-dimensional array (100 × 100) of objects of class Color. This array thus defines “intensity values” of red, green and blue for each of the pixels in the image of size 100 pixels × 100 pixels. Recall that valid x and y coordinates range from 0 to 99 and allow the image below be an illustration of how you could access pixels in each of the four corners of the image.
![]()
IMPORTANT: Notice that the image coordinate system is (column, row) while the 2-D array of Color is [row][column]. This will be important to remember when implementing the
Graphics::setPixelfunction.
![]()
Shape classes
There are multiple classes that represent shapes. Each of these classes contains a draw member function that is used to draw that shape in a Graphics instance.
Your application will create instances of these classes based on instructions in the input .txt file.
Point
A point is a representation of a single coordinate on the image. In the input .txt file, it starts with a left parenthesis and is followed by an x coordinate, a y coordinate and then by a right parenthesis, for example, (1,2).
Points in CoolPics are not used to define a single pixel of color, instead they are used to define the coordinates of other shapes that can be seen, including Line, Triangle, Rectangle, and Circle.
Line
The input .txt file asks for a line using the following format: the input line will start with an L and be followed by the start point, the end point, and the color.
| L (10,10) (90,20) 255 150 0 | |
| L (x1,y1) (x2,y2) r g b |
The line will go between the start point to the end point and will be of ‘color’
Triangle
A triangle starts with a T and is followed by a point, color, point, color, point, color.
| T (90,60) 0 0 255 (90,90) 0 255 0 (40, 80) 255 0 0 | |
| T (x1,y1) r1 g1 b1 (x2,y2) r2 g2 b2 (x3, y3) r3 g3 b3 |
The three points determine the vertices of the triangle. The fill is a gradation of the three colors of the points (meaning that it will blend between the three colors based on the distance from each).
Circle
A circle starts with a C, followed by a center point, radius, color.
| C (50,50) 25 235 230 0 | |
| C center radius r g b |
Rectangle
A rectangle starts with an R and is followed by a start point (top-left), end point (bottom-right) and four colors. The first color corresponds to the top left corner of the Rectangle, and the other three colors are specified in clockwise order. Note that this is different from the way that blended Triangles are defined.
| R (45,20) (85,49) 220 5 5 180 51 255 180 15 255 220 5 5 | |
| R start end top-lt rgb top-rt rgb bottom-rt rgb bottom-lt rgb |
Sample Input
Here’s an example of what an input file might look like:
| L (10,10) (90,20) 255 150 0 | |
| T (15,50) 0 140 20 (15,90) 0 140 20 (40,80) 0 140 20 | |
| T (90,60) 0 0 255 (90,90) 0 255 0 (40,80) 255 0 0 | |
| C (50,50) 25 235 230 0 | |
| R (20,20) (40,40) 80 30 200 80 30 200 80 30 200 80 30 200 | |
| R (45,20) (85,49) 220 5 5 180 51 255 180 15 255 220 5 5 |
It would ultimately produce this image:

operator» and operator«
In the distribution header files (Line.h, Color.h, Circle.h, etc.) you will notice a couple of lines of code very similar to the ones shown below, which are taken from Line.cpp.
| istream& operator>> (istream& ins, Line& line); | |
| ostream& operator<< (ostream& outs, Line line); |
These are special function declarations that are used to “overload” the functionality of the << and >> operators so that you can read and write class instances to and from streams.
Here are a few notes on how to interpret the first declaration:
The function returns a object of type
istream(the&means that you are actually returning a reference to anistream).operator>>is the name of the function. However, this function name is special because it tells C++ that you want this function to be called whenever a developer uses the>>operator likecin >> x;.Notice that, when you use the
>>operator, there are two operands involved (e. g.,cinandxin the previous sample statement). The two declared function parameters (the first of typeistreamand the second of typeLine) let C++ know that these are the left and right operands to be used, respectively, when calling>>.The implementation of these functions looks like the following. More details will be covered in lecture:
istream& operator>> (istream& ins, Line& line) { line.read(ins); return ins; }
Setting up File I/O
File Locations
Xcode
Follow along with Emma to set up your Xcode project the right way.
- Condensed walkthrough to set up your Xcode project.
- Full, detailed instructions and troubleshooting guide to set up your Xcode project.
There are a few things that must be done for Xcode. First, ensure that Derived Data is stored relative to your project folder. Select Xcode > Settings… (may be called Preferences in older versions of Xcode) in the menu bar, click on Locations icon at the top on the window and choose Relative next to Derived Data. This will ensure that executables are saved in your Project folder.
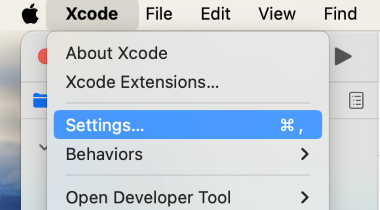
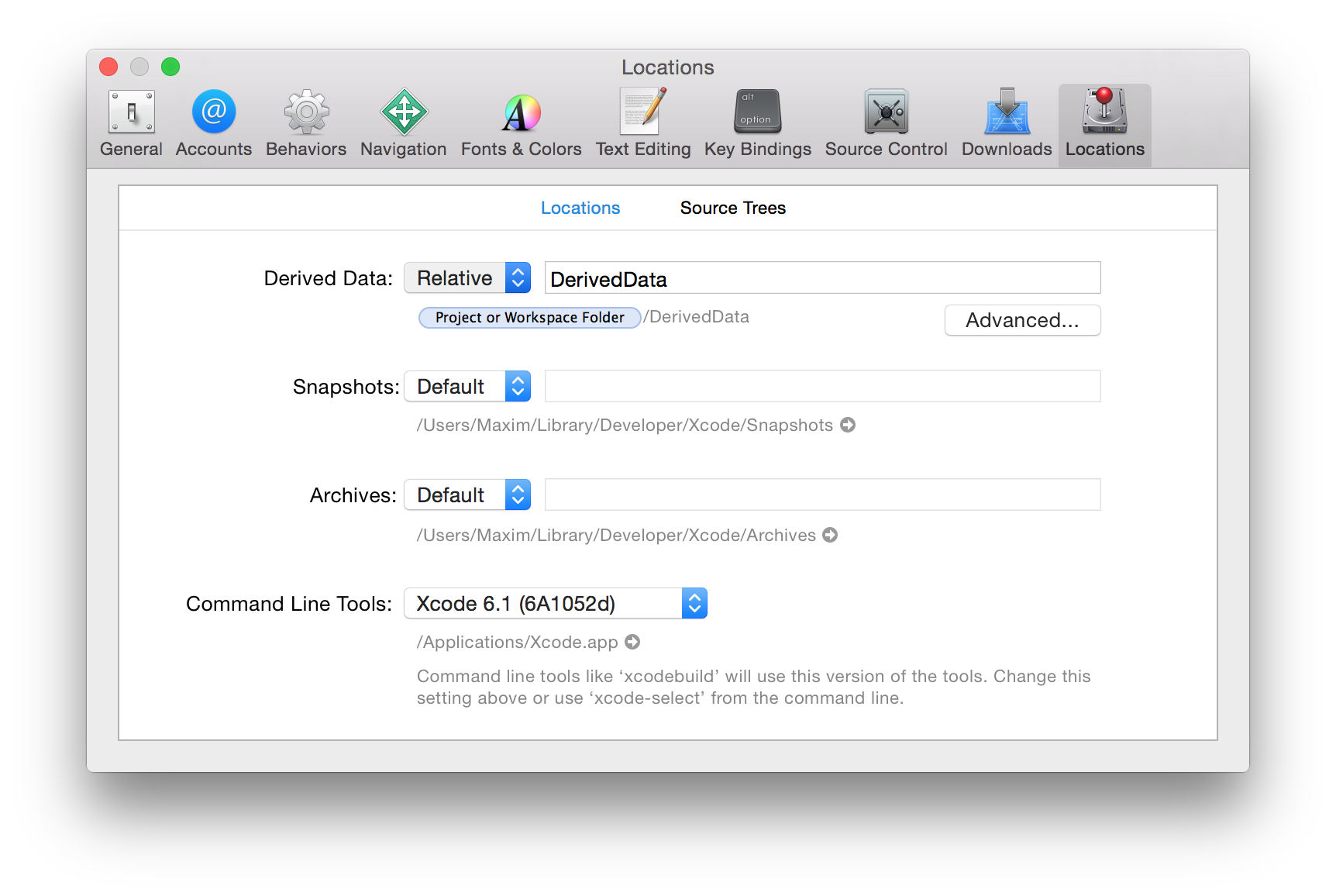
Then, tell Xcode to look for files in the folder where all other project files are stored. From the menu bar, choose Product > Scheme > Edit Scheme.
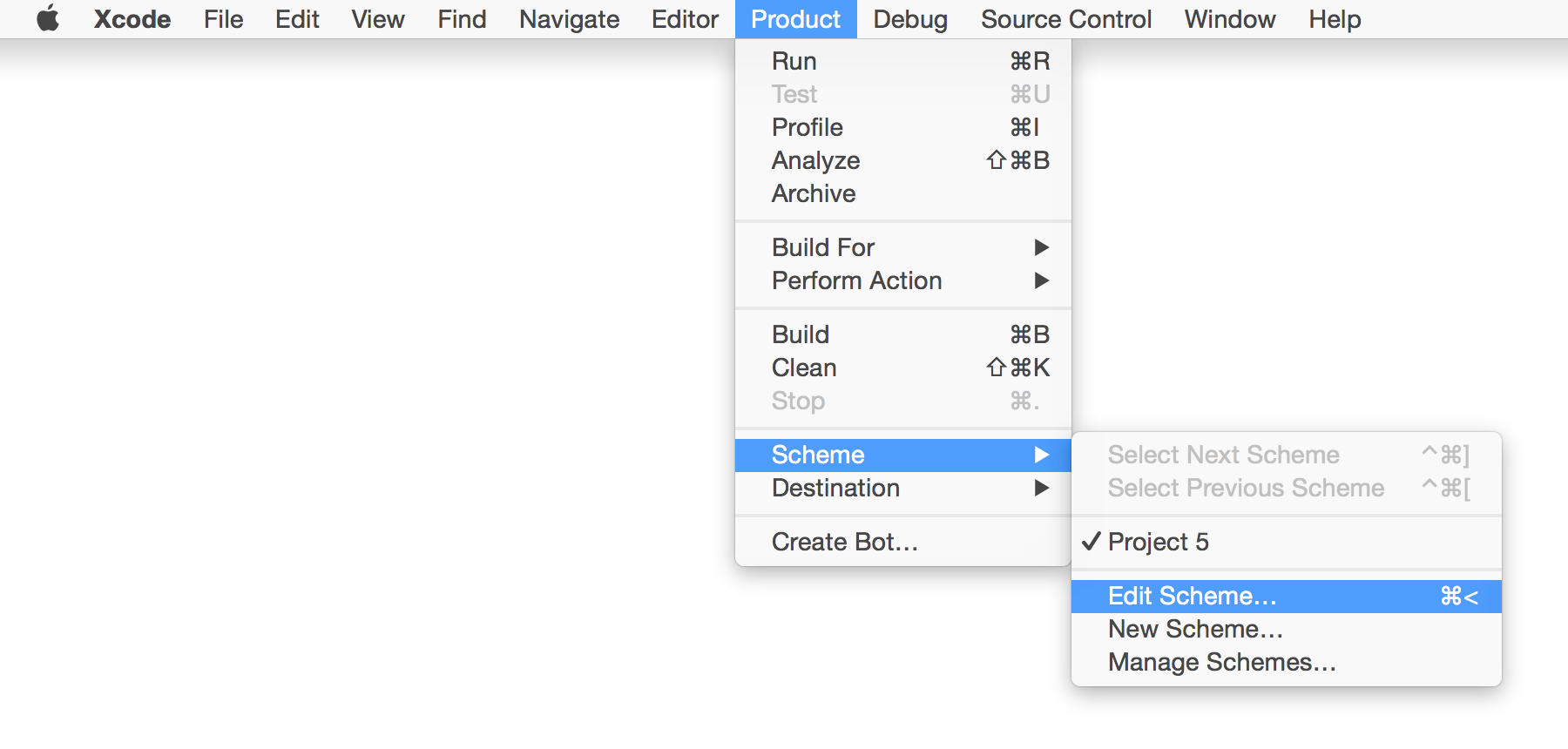
Select Run on the left, Options on top and then select the checkbox Use custom working directory and navigate to your Project folder where you will store input files.
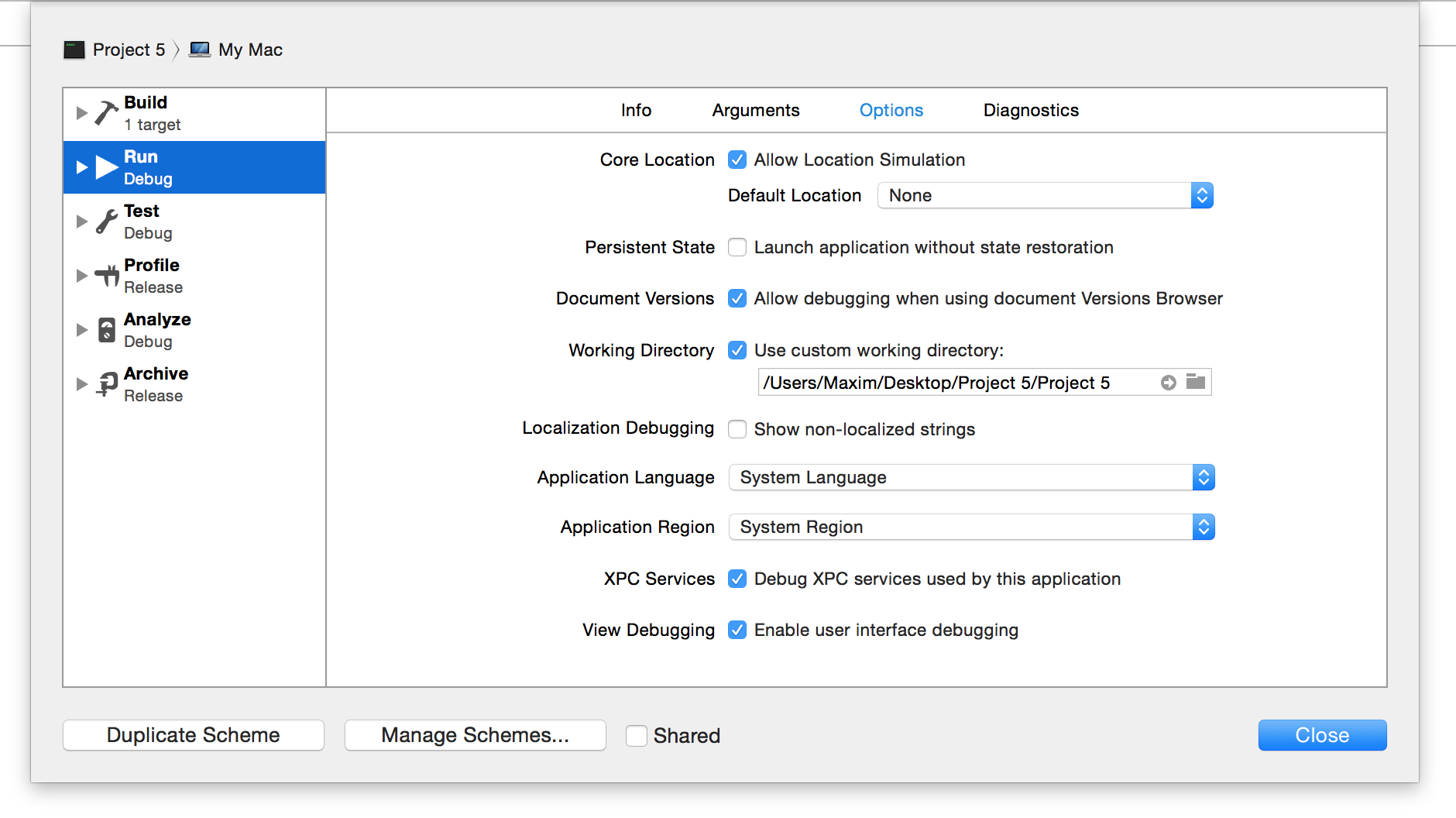
Now you can place input txt files right with your .h and .cpp files. You’ll find bmp files created by your program in the same place.
NOTE: If you move your project folder, you’ll have to reset the project’s working directory.
Visual Studio
Following the instructions for Setting Up Project 1 in the Getting Started with Visual Studio document will put the starter files in the correct folder. The only difference from Project 1 is that there are more starter files to add. These steps are replicated for project 4 in the video below.
Verifying File IO and Project Setup
It is imperative that your Xcode/Visual studio project is set up correctly to read and write text files. Be sure to edit the scheme for Xcode and that the files are in the correct directory in Visual Studio.
Here is a test case that you can add to your test.cpp to check if your text files, like data1.txt and data2.txt, are in the correct directory. Be sure to call file_check in your start_tests function!
| void file_check() { | |
| // open one of the text files that are part of the starter code | |
| ifstream ins; | |
| ins.open("data1.txt"); | |
| // if the file was not in the correct directory, the stream state is fail | |
| if (ins.fail()) { | |
| cout << "Could not open data1.txt" << endl; | |
| } | |
| else { | |
| cout << "Success! Text files are in the right directory." << endl; | |
| } | |
| ins.close(); | |
| return; | |
| } |
If you get the message "Could not open data1.txt" try editing the scheme again (Mac) or checking that you have the project files in the correct directory (Windows).
If you cannot get the text files in the correct directory, then try adding the following to your file_check test.
| // if the file is not in the right directory, try this: | |
| ofstream outs; | |
| outs.open("crazyfilename"); | |
| outs << "find the file named crazyfilename in windows explorer or finder"; | |
| outs.close(); |
Then open Windows Explorer (Windows) or Finder (Mac) and search for the file named crazyfilename. Once you find the folder with that file name, copy all of the .txt files from the project starter files to that directory. Then try the file_check test again.
User Commands
The user will interact with CoolPics program using the following commands:
load filenameThe program will append
.txtto the filename, open the file, and load the representation of the image into drawer.write filenameThe program will append
.bmpto the filename, open the file and write the image stored in drawer out to this file.quitThis command will quit program after printing an ending message.
Commands from the menu should not be case sensitive (e.g., Load, load, lOAd, or LoaD should all work the same way).
Sample Run
Here is an example of the way your program output should look, wherein red text represents a user’s input.
| ------------------------------- | |
| EECS 183 Project 4 Menu Options | |
| ------------------------------- | |
| 1) Execute testing functions in test.cpp | |
| 2) Execute coolPics() function to make pics | |
| Choice --> 2 | |
| ================================================= | |
| Welcome to CoolPics | |
| ================================================= | |
| Command: Description: | |
| -------- ------------ | |
| load filename Loads data from a txt file | |
| write filename Creates a bmp image from data | |
| quit Quits the program | |
| load snowman | |
| [Loaded snowman.txt] | |
| Command: Description: | |
| ------- ------------ | |
| load filename Loads data from a txt file | |
| write filename Creates a bmp image from data | |
| quit Quits the program | |
| write snowman | |
| [Wrote snowman.bmp] | |
| Command: Description: | |
| ------- ------------ | |
| load filename Loads data from a txt file | |
| write filename Creates a bmp image from data | |
| quit Quits the program | |
| quit | |
| ================================================= | |
| Thanks for using CoolPics! | |
| ================================================= |
Testing
Classes
When it comes to a class, getting it to compile is only the beginning. There are many errors that do not show up at all until you call the different member functions. Therefore, in your testing, make sure you call every constructor and every member function. The code we provide in test.cpp gives an example of this for the Point class.
Similarity of Images
One way to test your program is to view the results by opening the BMP image and visually analyzing it. But because files are essentially sequences of bits, diff programs will work too (though not the online ones).
Visually
One of the easiest way to check the similarity or difference of two images is visually, by double-clicking. This can be done in most image manipulation tools (e.g., Preview, Photos, Photoshop, GIMP)Mac
When you installed Xcode on your computer, it came with a program called FileMerge. You can open it by right-clicking on Xcode icon in the Dock and selecting Open Developer Tool > FileMerge from the top menu bar. Drag and drop two files into Left and Right fields and click Compare. You’ll most likely see a message saying “Files are not ascii.” Click Proceed anyway. If files are identical, you’ll see status: 0 differences at the bottom of FileMerge window.
Windows
If you are using Windows, open the Run command, either by selecting it from the Start menu or by pressing Windows + R. Start typing cmd /k FC /b. Now you need to provide it with two paths for the two files you want to compare. You can either type the file paths by hand, or just drag the two files and drop them in the text box.
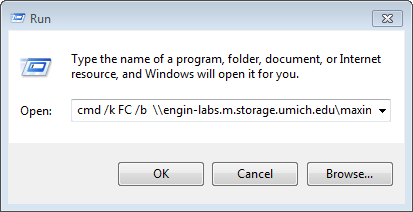
Press OK to start comparing two files. If the files are identical, you’ll see a windows similar to this one.
Bugs To Expose
For your test.cpp, there are a total of 26 unique bugs to find in our implementations. Your tests do not need to expose all of the bugs to receive full points for the lab. The autograder will tell you the names of the bugs that you have exposed, from the following set:
- POINT_NON_DEFAULT_CONSTRUCTOR
- POINT_SETTERS_1
- POINT_SETTERS_2
- POINT_GET_X
- LINE_CONSTRUCTOR
- LINE_SET_END
- LINE_GET_START
- LINE_WRITE
- COLOR_CONSTRUCTOR
- COLOR_SET_BLUE
- COLOR_GET_BLUE
- COLOR_GET_GREEN
- COLOR_CHECK_RANGE
- TRIANGLE_CONSTRUCTORS
- TRIANGLE_SET_VERTEX
- TRIANGLE_GET_VERTEX
- TRIANGLE_GET_VERTEX_COLOR
- TRIANGLE_WRITE
- CIRCLE_CONSTRUCTORS
- CIRCLE_SET_RADIUS
- CIRCLE_SET_CENTER
- RECTANGLE_CONSTRUCTORS_1
- RECTANGLE_CONSTRUCTORS_2
- RECTANGLE_SET_COLOR
- RECTANGLE_GET_END
- RECTANGLE_SET_START

